新しいiPhoneに移行するとき、クイックスタート機能は非常に便利です。しかし、このプロセスにはいくつかの注意点があります。この記事では、iPhoneクイックスタートの手順、やり直しの方法、SIMカードの入れ替えタイミングなど、重要なポイントを詳細に解説します。
1. クイックスタートの基本: 新しいiPhoneへの簡単セットアップ
iPhoneクイックスタートは、新しいデバイスへの設定を簡単かつ迅速に行う方法です。この機能を利用すると、新しいiPhoneをすばやく設定できます。
クイックスタートの基本手順
クイックスタートを使用するには、まず現在のデバイスがWi-FiとBluetoothに接続されていることを確認します。次に、新しいデバイスを点灯させ、現在のデバイスの近くに置きます。画面の指示に従って設定を開始します。
必要な条件と準備
新しいデバイスと現在のデバイスを近くに置き、両方を電源に接続しておく必要があります。データ移行のプロセスが完了するまで、デバイスを近くに保つことが重要です。
データの転送方法を選択します。iCloudからダウンロードする場合、アプリとデータはバックグラウンドでダウンロードされ、新しいデバイスをすぐに使用できるようになります。前のデバイスから直接転送する場合、転送が完了するまで両方のデバイスを使用できません。
設定中に、Face IDやTouch IDを設定し、セルラーサービスをアクティブ化することが求められる場合があります。これらのステップを完了すると、新しいiPhoneが使用可能になります。
Apple School ManagerやApple Business Managerに登録されている新しいデバイスでは、クイックスタートを使用して現在のデバイスからデータを転送することはできません。
2. クイックスタートの注意点: スムーズな移行のために
iPhoneのクイックスタート機能を使用する際には、データの安全性や移行の完全性に注意が必要です。特にデータ移行中に起こりうる問題に対して、事前に理解し、適切な対策を講じることが重要です。
データの安全性の確保
クイックスタートを使用する前に、両方のデバイスのBluetoothとWi-Fiが有効になっていることを確認してください。新しいデバイスが新品の場合、これらの機能はデフォルトで有効になっています。
デバイスがiOS 11以降を実行していることを確認してください。古いデバイスでは、クイックスタート機能が動作しない場合があります。必要に応じて、iOSのシステムソフトウェアをアップデートしてください。
両方のデバイスが近くにあることを確認してください。デバイスが遠すぎると、クイックスタートは機能しません。また、デバイスが十分に充電されていること、できれば電源に接続されていることを確認してください。
旧デバイスからデータを転送するためには、設定 > 一般 > iPhoneを転送またはリセット > 開始を選択し、クイックスタートプロセスを手動で開始することもできます。
移行中のトラブルと対処法
クイックスタートのデータ移行が予想以上に時間がかかる場合、いくつかの原因が考えられます。不安定なWi-Fi接続、デバイス間の距離が遠すぎる、転送するデータの量が多い、古いiOSのソフトウェアやバグなどが原因である可能性があります。
問題を解決するために、デバイスのiOSを最新バージョンにアップデートする、ネットワーク設定をリセットする、有線でのクイックスタートの試行、iCloudやiTunesバックアップからの復元などの対処法があります。
もしクイックスタートが機能しない場合、代替のデータ転送ツールを利用することも一つの解決策です。例えば、FoneToolなどのプロフェッショナルなデータ転送ツールを使用することで、問題なく新しいiPhoneにデータを転送することが可能です。
これらのトラブルシューティングのステップに従っても問題が解決しない場合は、Appleサポートに連絡することをお勧めします。
3. クイックスタートのやり直し: 手順と注意点
クイックスタートのプロセス中に問題が発生し、やり直しが必要になった場合の手順と注意点を説明します。
クイックスタートの再開方法
クイックスタートを再開するには、まず新しいiPhoneで「設定」を開き、「一般」に進んで、「iPhoneの転送またはリセット」を選択します。その後、「すべてのコンテンツと設定を消去」をタップし、指示に従ってデバイスをリセットします。このプロセスが完了すると、デバイスは工場出荷時の設定に戻ります。その後、再度クイックスタートを使用してデータを転送することができます。
やり直し時の注意点
クイックスタートを再開する前に、新しいiPhoneを完全に消去することになるため、重要なデータが失われないように、事前にバックアップを取っておくことが重要です。また、デバイスを消去する際には、パスコードの入力が必要になります。新しいデバイスがリセットされた後、古いデバイスの近くに置いて、Bluetoothが有効になっていることを確認し、画面の指示に従ってデータ転送を行います。
クイックスタート以外の方法でデータを転送したい場合は、FoneToolのような専門のiOSデータ管理ツールを使用することもできます。このツールでは、システム設定、写真、連絡先、通話履歴、テキストメッセージなど、さまざまなデータを新しいiPhoneに簡単かつ迅速に転送することができます。
4. SIMカードの入れ替え: タイミングと手順
新しいiPhoneへのSIMカードの入れ替えは、クイックスタートの重要な部分です。入れ替えの最適なタイミングと手順を解説します。
SIMカード入れ替えの最適なタイミング
SIMカードの入れ替えは、新しいiPhoneを設定する前か、少なくとも設定が完了する前に行うのが理想的です。これにより、新しいデバイスでネットワークに接続し、電話やメッセージのサービスを利用できるようになります。
入れ替え手順と設定の確認
iPhoneのモデルによってSIMカードトレイの位置が異なるので、あらかじめ確認しておく必要があります。一般的には、iPhoneの側面または上部にSIMカードトレイがあります。SIMカードの取り外しと挿入の手順は以下の通りです。
1.
iPhoneをオフにします。これにより、SIMカードのプロセッサが保護されます。
2.
SIMカードトレイを見つけ、SIM取り出しツールまたはペーパークリップを使用してトレイを取り出します。
3.
古いSIMカードを取り出し、新しいSIMカードを正しい方向にセットしてトレイに戻します。
4.
トレイをiPhoneに戻し、しっかりと閉じます。
5.
iPhoneをオンにし、必要に応じて新しいSIMカードをアクティブにします。これには、PINコードの入力や、ネットワークプロバイダーからのアクティベーションメッセージの確認が含まれる場合があります。
もしSIMカードの交換中に問題が発生した場合は、SIMカードとトレイを確認し、iPhoneを再起動してみるか、キャリアまたはAppleサポートに連絡することをお勧めします。
5. 新しいiPhoneの初期設定: クイックスタート完了後
クイックスタートの後、新しいiPhoneの初期設定を行うことが重要です。ここでは、その設定手順について説明します。
初期設定の基本手順
新しいiPhoneの電源を入れた後、「こんにちは」の画面が表示されます。この画面で以下の手順に従って設定を行います。
1.
言語と地域を選択します。
2.
Wi-Fiネットワークに接続するか、セルラーネットワークを使用します。
3.
Face IDまたはTouch IDを設定し、パスコードを作成します。
4.
Apple IDでサインインするか、新しいApple IDを作成します。
5.
iCloudバックアップからデータを復元するか、Androidデバイスからデータを転送するか、新しいiPhoneとして設定します。
6.
iCloud、Siri、スクリーンタイムなどのサービスを設定します。
7.
最後に、利用規約に同意し、設定を完了します。
新しいデバイスでの設定の確認と調整
設定完了後、以下の点を確認し、必要に応じて調整します。
1.
アプリのダウンロードやアカウントの設定が正しく行われているか確認します。
2.
必要なアプリやデータが復元されているかチェックします。
3.
プライバシー設定やセキュリティ設定を見直し、必要に応じて変更します。
4.
CarPlay、Bluetoothアクセサリーなどの接続設定を確認します。
これらの手順を踏むことで、新しいiPhoneをスムーズに利用開始することができます。
この記事を通じて、iPhoneのクイックスタート機能を効果的に活用し、新しいデバイスへの移行をスムーズに行うためのガイドとなることを願っています。新しいiPhoneでの体験を存分にお楽しみください。

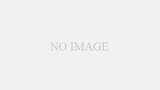
コメント